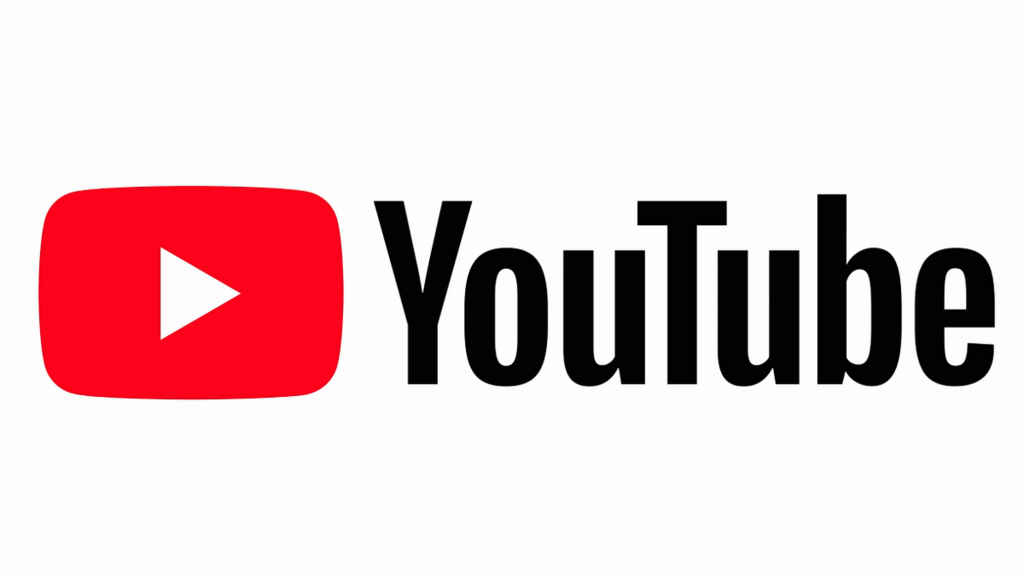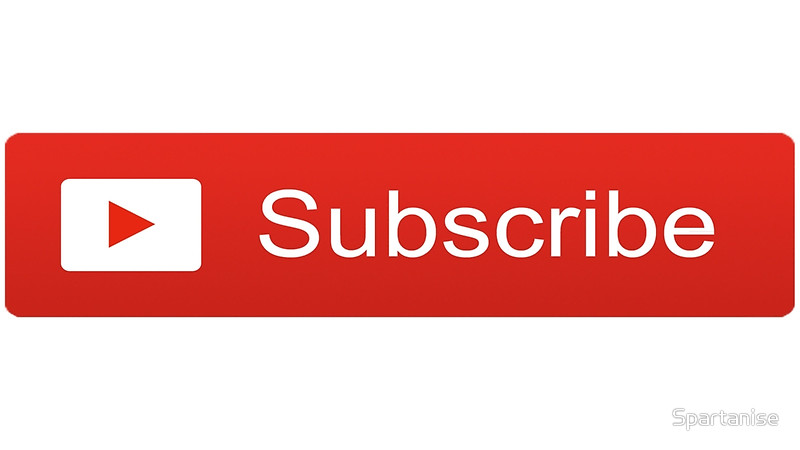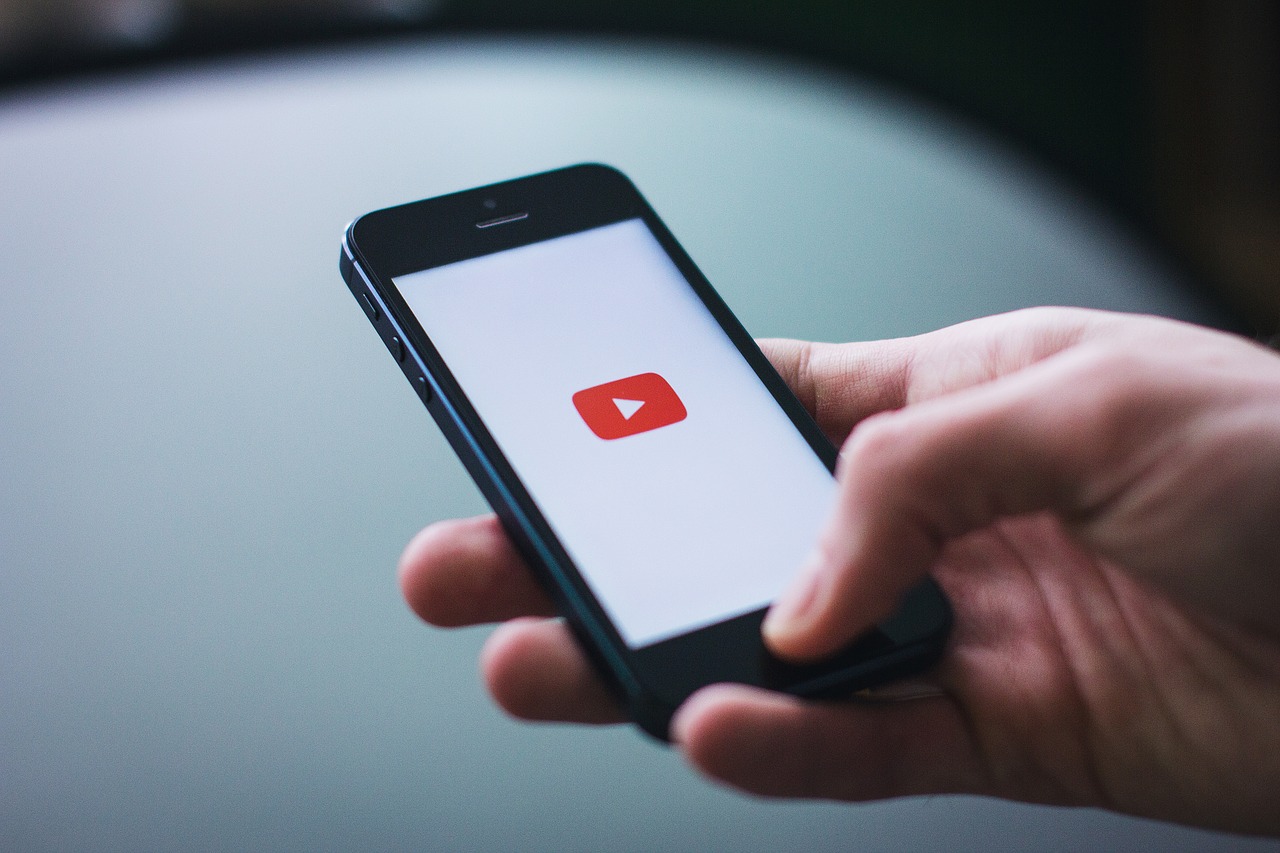目次
YouTubeチャンネルの設定について
YouTubeチャンネルを運営する上で、いくつか最初に設定しなければならないことがあります!
代表的なものは、
- YouTubeアイコン
- YouTubeチャンネルアート(ヘッダー画像)
- チャンネル概要
- チャンネルレイアウト
といったものがあります。
前回はアイコンの設定方法について解説しました。
→記事はコチラ
今回はYouTubeチャンネルアートの設定方法について解説していきます。
順を追ってゆっくり説明しているので、一つひとつ読んでみて下さい!
チャンネルアートとは
チャンネルアートはカバー画像とも呼ばれるもので、ホーム画面のトップ画像のことです。
ホームページでいうところのヘッダー画像になります。
とても目立つ部分になるので、あるのとないのとでは随分雰囲気が変わってきます。
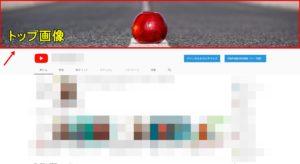
チャンネルアートに使用する画像サイズは?
チャンネルアートに使用する画像サイズは以下のようになっています。
- チャンネルアートの推奨サイズ:2560 × 1440
- ファイルサイズ:最大 6 MB
ただこれだけ大きな画像は中々普通では存在しないので、別ソフトを用いて
2560 × 1440の画像を作成します。
チャンネルアート用の画像作成
FotoJetでチャンネルアート作成
チャンネルアート用の画像を作成する別ソフトはコチラのソフトです。
↓
Fotojet
ダウンロードや会員登録をせずにお手軽に利用できるのでおすすめです。
始めようをクリック
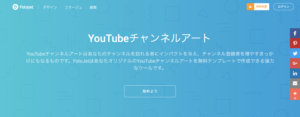
Fotojetを開くと、画像のようなページが表示されます。
始めようをクリックして下さい。
写真→写真を追加
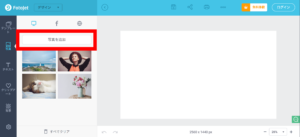
一番左のタスクバーに、写真というアイコンがあります。
それをクリックすると、写真を追加というのが表示されるので、そちらをクリックして下さい。
ご自身のフォルダーが表示されますので、予め用意しておいたチャンネルアート用に設定したい画像を選択して下さい。
- 写真をクリック
- 写真を追加
- チャンネルアート用の画像を選択
画像を右にドラッグして範囲調整
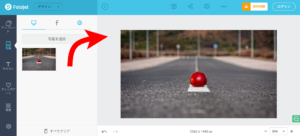 画像を選択すると、写真を追加の下部に画像が追加されます。
画像を選択すると、写真を追加の下部に画像が追加されます。
その画像を右側の領域へドラッグして下さい。
その後、画像範囲を調整します。
外枠の白枠は2560 x 1440 px(YouTube推奨サイズ)となっているので、それに合わせるように大きさを調整します。
- 追加された画像を右側へドラッグ
- 画像の範囲調整
保存する
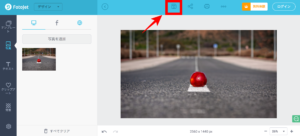 上手く調整できたら、上の方にある保存のアイコンをクリックして画像を保存して下さい。
上手く調整できたら、上の方にある保存のアイコンをクリックして画像を保存して下さい。
これで2560 x 1440 pxの画像が出来上がったので、あとはYouTubeで設定するだけです。
チャンネルアート設定方法
チャンネルアートを追加
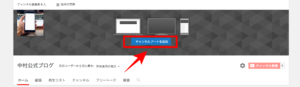 それでは、先ほど作成した画像をアップロードしましょう。
それでは、先ほど作成した画像をアップロードしましょう。
上記の画面には、
- YouTubeトップページからマイチャンネルへ
- チャンネルをカスタマイズをクリック
で移動することができます。
チャンネルアートを追加をクリックして画像をアップロードして下さい。
切り抜き範囲を微調整
アップロードが完了すると、以下のような画面になります。
このまま設定を完了してもいいですが、微調整したい場合は下の方にある切り抜きを調整をクリックして、調整をして下さい。
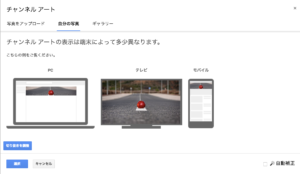
こんな感じ
↓
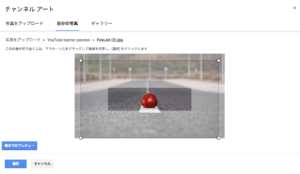
無事に完成!
あとは選択をクリックしたら完成です。以下設定完了した際の参考画像です。
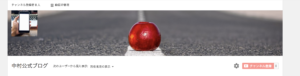
まとめ
いかがだったでしょうか?
作業の流れをまとめると、
- Fotojetでチャンネルアート用の画像作成
- YouTubeに①で作成した画像をアップロード
という流れです。
手順を踏んでこなしていけば、設定できるかと思いますので、是非試してみて下さい!
ちなみに今回私が用いた画像はこちらからダウンロードしました
↓
トップ画像を変更してお気に入りのチャンネルを作りましょう!
以上、チャンネルアートの設定方法でした!