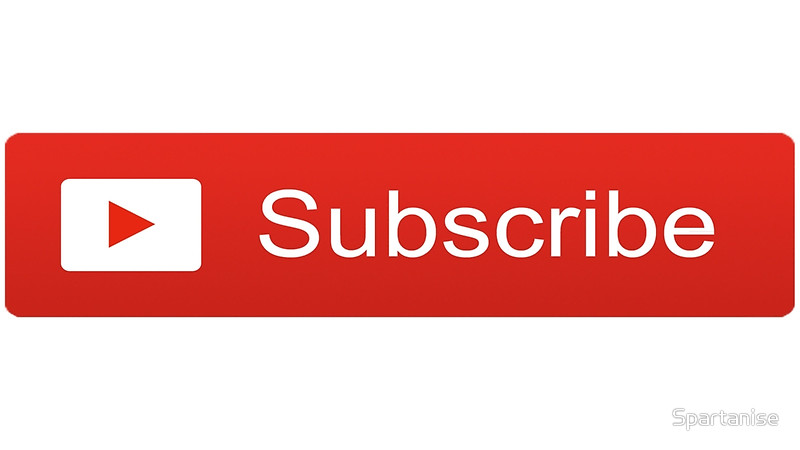目次
YouTubeチャンネルの設定について
YouTubeチャンネルを運営する上で、いくつか最初に設定しなければならないことがあります!
代表的なものは、
- YouTubeアイコン
- YouTubeチャンネルアート(ヘッダー画像)
- チャンネル概要
- チャンネルレイアウト
といったものがあります。
今回はYouTubeチャンネルアイコンの設定方法について解説していきます。
順を追ってゆっくり説明しているので、一つひとつ読んでみて下さい!
チャンネルアイコンとは?
チャンネルアイコンは以下の画像赤枠の部分のことです。
アイコンを見ただけで、
「あ!あのチャンネルのアイコンだ」
と気づいてもらえるくらい、特徴的で覚えやすいアイコンがいいですね^^
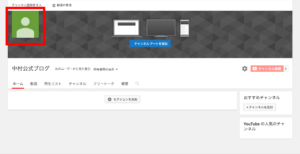
初期設定では人型のアイコンとなっていますが、このアイコンは自由に設定することができます。
あなたのチャンネルの雰囲気に合ったアイコンを選ぶようにしましょう!
チャンネルアイコンに使う写真の注意点
YouTubeの公式情報には
著名人、ヌード、芸術作品、著作権で保護されている画像などを含む画像は YouTube コミュニティ ガイドライン(http://www.youtube.com/t/community_guidelines)に違反するため、アップロードしないでください
とあります。
YouTube コミュニティ ガイドラインは必ず確認して、ルールを守りましょう。
アイコンサイズは?
アイコンサイズは800×800ピクセルがいいとは言われています。
ただ、画像を拡大したり、切り抜き範囲も調整できるので、あまり気にしなくても大丈夫です!
お好きな画像をご用意下さい。
アイコンの変更方法
それでは、アイコンの変更方法について説明します。
一つひとつ説明してきますね!
トップページからマイチャンネルへ移動
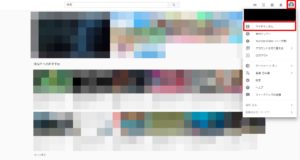
まず最初にYouTubeトップページからマイチャンネルへ移動します。
右上のアイコンをクリックして、マイチャンネルをクリックしてください。
※このとき、マイチャンネルが表示されていない方はYouTubeにログインしていない状態だと思いますので、ログインして下さい。
”チャンネルをカスタマイズ”をクリック
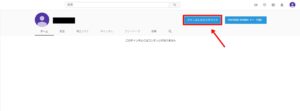
マイチャンネルに移動すると上の画像のようなページに移動するかと思います。
右上辺りにチャンネルをカスタマイズというのがあるので、
そちらをクリックして下さい。
アイコン部分をクリック
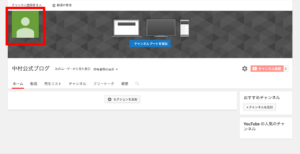
カスタマイズ画面に移動すると画像のようなページが表示されます。
左上のあたりにデフォルトのアイコンがあるので、そちらをクリックして下さい。
アイコン画像をアップロード
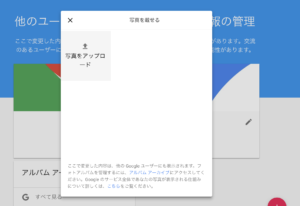
それではいよいよアイコン画像をアップロードします。
予め用意しておいたアイコン画像をドラック&ドロップするか、
画像に表示されている”写真をアップロード”をクリックして、
画像を選択しアップロードして下さい。
あとはアップロードが完了するのを待ちます。
切り抜き範囲の調整
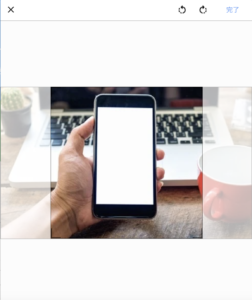
画像をアップロードすると、アップロードした画像の切り抜き範囲を調整します。
真ん中の正方形の部分がアイコンとして表示される領域です。
(白くぼやけている部分は範囲外となります)
お好みで調整して下さい!
アップロードされたアイコンの確認
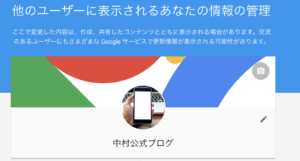
アイコンのアップロードが完了すると、画像のようなページが表示されます。
このページでアイコンを確認して気になるところがあった場合には、再度同じ手順でアップロードして、切り抜き範囲を調整して下さい。
アイコンの変更が反映されるまでに時間がかかることがありますが、
時間が経てば必ず反映されるので、大丈夫です。
その場合は少し時間が経ったあとに再度確認してみて下さい。
まとめ
いかがだったでしょうか?
チャンネルアイコンの設定方法について解説しました。
手順としては少々長いかもしれませんが、一つひとつやっていけば簡単に設定できるので、チャンネルを開設したら最初に設定しておくことをおすすめします。
色んな人に覚えてもらえるような、あなただけのアイコンを設定しましょう^^
以上、YouTubeアイコンの設定方法でした!